Membuat Toko Online Mudah Untuk Pemula
Pada tutorial ini Anda akan belajar membuat toko online dimana Anda dapat menampilkan dan menjual produk berupa barang. Membuat toko online bagi sebagian orang adalah hal yang sulit untuk dilakukan, tapi jika Anda menggunakan tool dan cara yang tepat seperti pada tutorial ini, Anda dapat membuatnya dengan mudah.
Saat ini masyarakat Indonesia banyak memilih untuk melakukan transaksi online jika dibandingkan transaksi konvensional. Berdasarkan catatan Badan Pusat Statistik (BPS), volume transaksi online meningkat 1.5% lebih banyak jika dibandingkan transaksi konvensional.
Berdasarkan data tersebut, kesempatan produk Anda terjual akan lebih besar jika bisa dilakukan transaksi secara online. Untuk mewujudkannya Anda hanya perlu membuat toko online seperti yang akan dijelaskan langkah demi langkah melalui tutorial ini.
Hal Yang Dibutuhkan Untuk Membuat Toko Online:
Untuk membuat toko online atau jenis website lainnya, Anda hanya membutuhkan dua hal.- Domain – yaitu sebuah alamat website toko online Anda di internet, seperti namatokoanda.com
- Hosting – yaitu sebuah tempat dimana semua file website toko online Anda di simpan.
Berikut Langkah Membuat Toko Online

Langkah 1: Pesan Hosting dan Domain
Lakukan pemesanan hosting dan domain untuk toko online AndaJika Anda belum memiliki hosting dan domain, silakan lakukan pemesanan terlebih dahulu. Pada tutorial ini kami melakukan pemesanan melalui layanan hosting Niagahoster. Apabila Anda sudah memiliki hosting dan domain, silakan lanjutkan ke langkah berikutnya.

1. Untuk melakukan pemesanan hosting, silakan kunjungi tautan berikut https://www.niagahoster.co.id/hosting-indonesia
2. Terdapat empat paket hosting yang dapat Anda gunakan, pada tutorial ini kami memilih paket Personal dengan domain gratis. Silakan tekan tombol Pilih Sekarang.

3. Tentukan durasi hosting untuk website Anda, setelah itu klik tombol Selanjutnya.

4. Ketikkan nama domain yang ingin Anda gunakan untuk membuat toko online, kemudian tekan tombol Cari Domain.

5. Jika domain Anda tersedia silakan tekan tombol Tambah Ke Cart, tapi jika sudah tidak tersedia silakan cari nama domain lainnya.

6. Halaman selanjutnya akan tampil mengenai detail pesanan hosting dan domain Anda beserta total biayanya. Silakan klik tautan Lanjut Ke Checkout>.

7. Akan tampil halaman untuk login, tapi jika Anda belum memiliki akun Niagahoster, silakan tekan tombol Selanjutnya.

8. Untuk Anda yang belum memiliki akun Niagahoster, silakan isi detail yang diminta pada kolom yang tersedia.

9. Selanjutnya silakan pilih metode pembayaran yang ingin Anda gunakan, pada tutorial ini kami memilih transfer Bank.

10. Untuk menyelesaikan pesanan Anda, silakan tekan tombol Checkout Sekarang.

11. Kemudian silakan tekan tombol Klik disini untuk cara dan konfirmasi pembayaran.

12. Selanjutkan Anda akan melihat detail mengenai total harga untuk pesanan Anda. Silakan lakukan pembayaran sesuai dengan nominal tagihan.

13. Setelah Anda melakukan pembayaran dan melakukan konfirmasi, silakan detail login ke cPanel akan dikirimkan ke email Anda. Silakan ditunggu beberapa saat sampai Anda mendapatkan detail login tersebut.
Catatan: Jika Anda telah memilih sebuah domain ketika melakukan pendaftaran, maka perlu diingat bahwa domain Anda tidak akan dapat diakses di internet secara langsung. Proses ini disebut dengan pointing dan membutuhkan waktu 5 menit hingga maksimal 24 jam. Email dan website Anda tidak akan berfungsi dengan baik hingga domain Anda terpointing.
Baca Juga: Cara Mendapatkan Uang dari Blog
Langkah 2: Instalasi Website

Lakukan instalasi WordPress beserta plugin dan template
a. Instal WordPress
Supaya website Anda dapat diakses melalui internet, Anda harus melakukan instalasi WordPress. Berikut adalah langkah-langkahnya.1. Silakan login ke cPanel hosting Anda, dengan menggunakan username dan password yang dikirimkan ke email Anda setelah Anda melakukan pembayaran dan hosting Anda aktif. Untuk URL login cPanel berupa namadomain.com/cpanel. Setelah berhasil login ke cPanel silakan klik menu WordPress seperti gambar di bawah ini.

2. Selanjutnya silakan tekan tombol Install Now

3. Pada bagian Software Setup silakan pilih nama domain Anda pada kolom Choose Domain, untuk kolom In Directory silakan untuk dikosongkan.

4. Jangan lupa untuk mengisi nama toko online Anda beserta deskripsinya.

5. Silakan tentukan username dan password yang akan Anda gunakan untuk login ke dashboard WordPress.

6. Terakhir silakan klik tombol Install.

Apabila proses instalasi berhasil, akan tampil detail mengenai URL website Anda beserta URL untuk login ke dashboard WordPress.

c. Instal plugin WooCommerce
Selanjutnya supaya website Anda memiliki fitur yang lengkap untuk website toko online, silakan lakukan instalasi plugin WooCommerce.1. Silakan klik menu Plugins > Add New

2. Pada kolom pencarian silakan ketikkan WooCommerce.

3. Aktifkan plugin WooCommerce dengan menekan tombol Activate

c. Ganti Template WordPress
Setelah instalasi WooCommerce sudah selesai dilakukan, untuk membuat toko online selanjutnya adalah menginstal tema khusus toko online. Ada banyak template toko online gratis yang bisa Anda gunakan.1. Untuk mengganti template WordPress, silakan akses halaman admin WordPress Anda. Untuk URL login yang digunakan berupa https://domainanda.com/wp-admin/

2. Kemudian pilih menu Appearance > Themes > Add New

3. Pada kolom pencarian silakan ketikkan nama template yang ingin digunakan, pada tutorial ini kami menggunakan Storefront. Kemudian klik instal pada tema yang dipilih.

4. Aktifkan tema dengan menekan tombol Activate.

Baca Juga: Cara Membuat Database di MySQL
Langkah 3: Lakukan Pengaturan Website

Meskipun sebelumnya ketika melakukan instalasi WordPress Anda sudah menentukan nama dan deskripsi mengenai website Anda, terkadang untuk nama dan deskripsi toko belum sempurna.
Untuk mengubahnya, silakan pilih menu Settings > General, pada bagian Site Title silakan masukkan nama toko online Anda, dan pada bagian Tagline silakan masukkan dekripsi singkat mengenai toko online Anda seperti pada contoh di bawah ini. Terakhir silakan tekan tombol Save Settings.

Langkah 4: Setting Toko Online
Supaya Anda dapat menambahkan produk pada toko online, silakan lakukan pengaturan pada WooCommerce kemudian setelah itu tambahkan produk-produk yang akan Anda jual sesuai dengan langkah berikut.
a. Lakukan Pengaturan WooCommerce
1. Silakan klik tombol Run the Setup Wizard untuk melakukan pengaturan pada toko online Anda
2. Silakan isi detail mengenai alamat lengkap toko Anda, mata uang, dan jenis produk yang Anda jual, kemudian klik tombol Let’s go!.

3. Tentukan jenis pembayaran yang bisa Anda terima, jika hanya metode transfer Bank silakan langsung tekan tombol Continue.

4. Jika Anda ingin menentukan tarif ongkos kirim yang sama untuk semua wilayah, silakan masukkan biaya ongkos kirim pada kolom Shipping Method. Pada contoh ini kami tidak mengaktifkannya. Kemudian tekan tombol Continue.

5. Jika Anda ingin menggabungkan WooCommerce dengan Jetpack silakan tekan tombol Connect with Jetpack, pada tutorial ini kami tidak menggunakan Jetpack, sehingga langsung menekan tautan Skip this step.

6. Pada langkah ini proses melakukan pengaturan WooCommerce sudah selesai. Silakan klik tautan Return to Your Dashboard.

b. Tambahkan Produk
Setelah Anda berhasil melakukan pengaturan pada plugin WooCommerce, untuk membuat toko online dapat menampilkan produk yang Anda jual, silakan tambahkan produk sesuai langkah di bawah ini.1. Silakan pilih menu Products > Add New

2. Masukkan judul dan deksripsi mengenai produk yang Anda jual

3. Di sebelah kanan terdapat menu Product Categories, silakan klik tautan +Add New Category dan tambahkan nama untuk kategori produk Anda. Ini akan berguna ketika pembeli mencari produk Anda berdasarkan kategori.
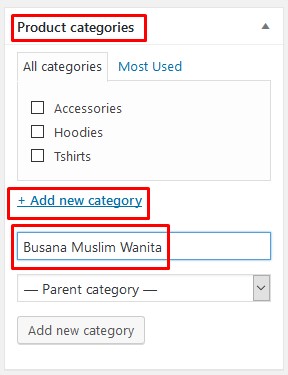
4. Tambahkan harga pada bagian Product data yang berada di bawah editor.

5. Klik menu Inventory, pada kolom SKU silakan tambahkan kode barang yang akan memudahkan Anda atau pembeli menemukannya. Jika Anda ingin menampilkan jumlah stok produk silakan centang pada bagian Enable stock management at product level, kemudian isi jumlah stok pada Stock quantity.

6. Pada bagian Shipping Anda dapat menambahkan berat dan ukuran produk.

7. Masukkan deskripsi singkat mengenai produk Anda pada bagian Product short description, ini akan tampil pada halaman yang berisi beberapa daftar produk Anda.

8. Terakhir, salah satu bagian paling penting silakan masukkan gambar produk Anda. Untuk gambar utama klik tautan Set product image dan untuk produk galeri Anda dapat menambahkannya melalui tautan Add product gallery images.

9. Hasilnya, produk Anda akan terlihat seperti gambar di bawah ini.
 10. Jika sudah selesai menambahkan produk, silakan tekan Publish
10. Jika sudah selesai menambahkan produk, silakan tekan Publish
11. Berikut adalah hasil akhir dari tampilan produk Anda ketika diakses. Silakan tambahkan produk-produk Anda dengan cara yang sama.

c. Tambah Gambar Kategori
Supaya setiap kategori produk yang Anda tampilkan memiliki gambar, Anda perlu menambahkan gambar seperti langkah berikut ini.1. Silakan pilih menu Products > Categories

2. Klik Edit pada salah satu kategori produk Anda

3. Upload gambar sesuai kategori Anda melalui tombol Upload/Add image kemudian tekan Update untuk menyimpan perubahan. Silakan lakukan hal yang untuk kategori produk lainnya.

d. Lakukan Pengaturan Halaman Utama
Halaman utama adalah bagian yang pertama kali dilihat oleh pengunjung ketika domain Anda diakses. Oleh karena itu Anda harus membuat toko online lebih menarik dengan melakukan pengaturan pada halaman tersebut. Silakan ikuti langkah di bawah ini.1. Silakan pilih menu Pages > Add New

2. Isi judul halaman, pada bagian Page Attributes silakan pilih Homepage, kemudian tekan tombol Publish

3. Pilih menu Settings > Reading, pada bagian Front page displays silakan pilih A static Page, kemudian pilih halaman yang sudah Anda buat, pada contoh ini adalah Selamat Datang. Untuk menyimpan perubahan, silakan tekan tombol Save Changes.

4. Berikut ini adalah hasilnya ketika website toko online Anda diakses

Langkah 5: Kembangkan Toko Online

Pada langkah ini Anda sudah membuat toko online sampai dapat menampilkan produk. Selanjutnya Anda perlu menambahkan beberapa bagian penting pada sebuah website toko online, seperti menambahkan halaman kontak atau halaman cara melakukan pemesanan.
Supaya produk Anda dapat dengan mudah masuk daftar index mesin pencari, silakan untuk melakukan verifikasi website ke Google Webmaster dan Bing Webmaster.
Video Membuat Toko Online
Kami berharap tutorial ini dapat membantu Anda dalam membuat toko online untuk Anda gunakan memasarkan produk yang dijual. Apabila Anda memiliki masukkan atau pertanyaan terkait tutorial ini, jangan ragu untuk menyampaikannya melalui kolom komentar. Jika Anda menyukai artikel ini, silakan Subscribe melalui kolom yang tersedia untuk mendapatkan artikel terbaru langsung di inbox email Anda. 🙂
Tidak ada komentar:
Posting Komentar